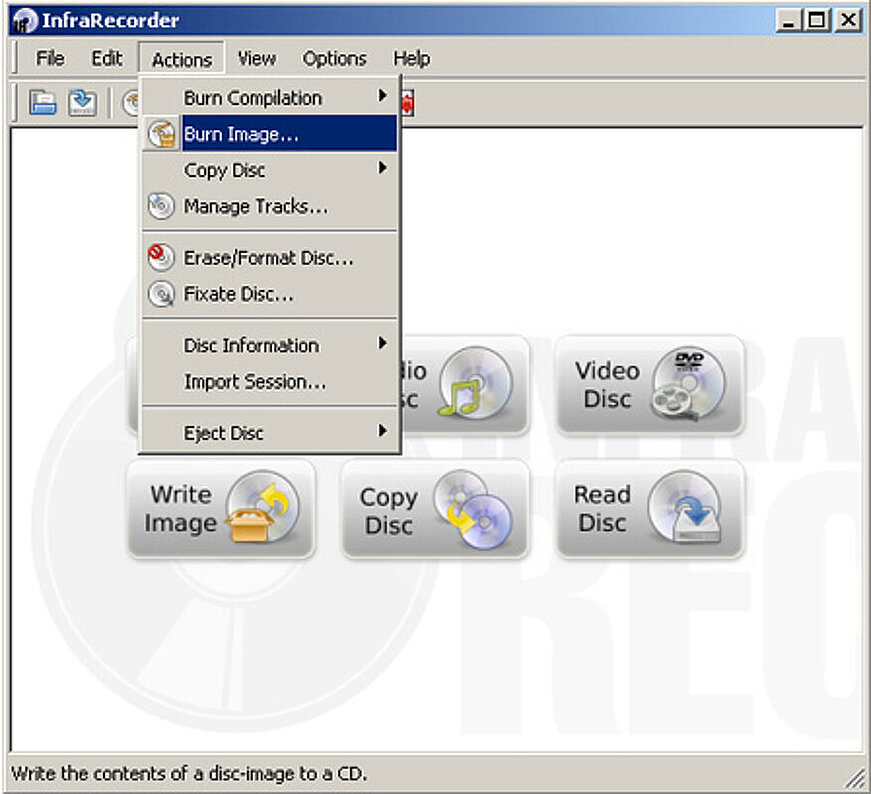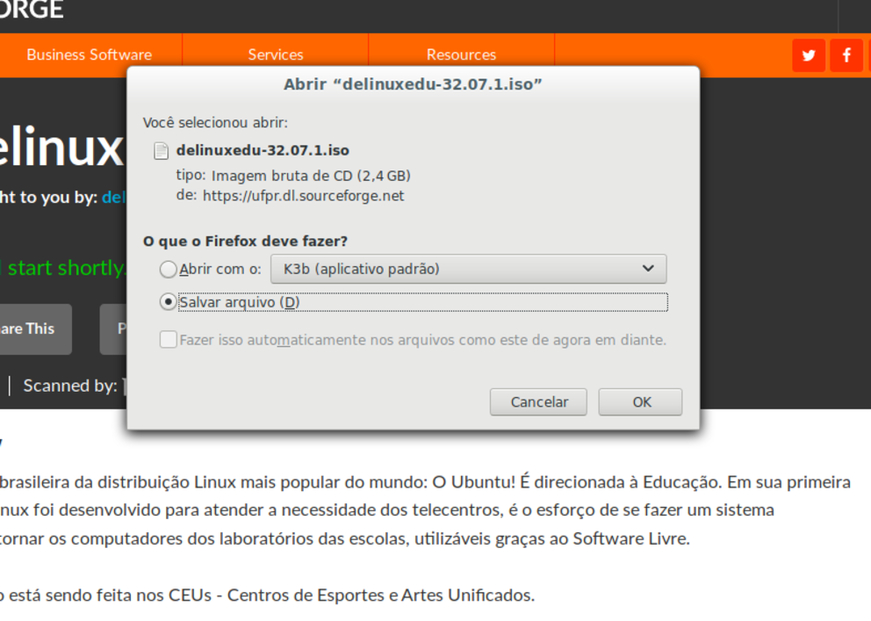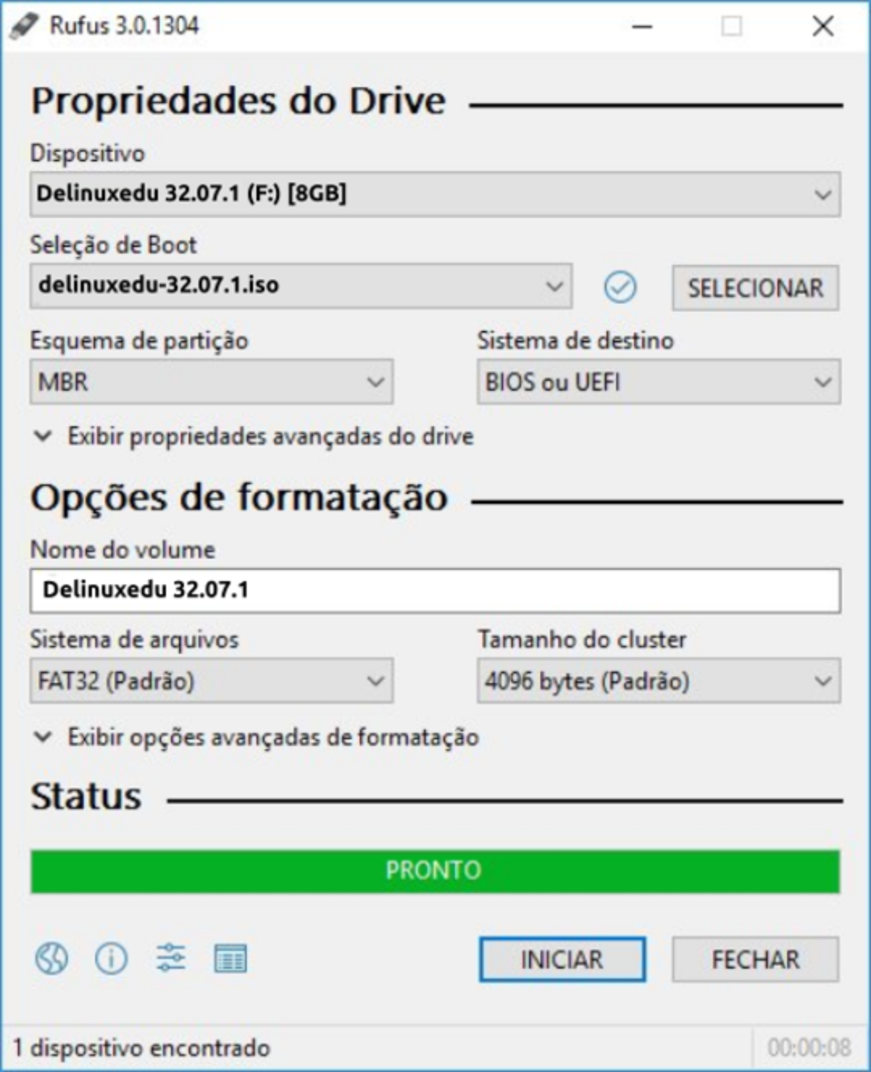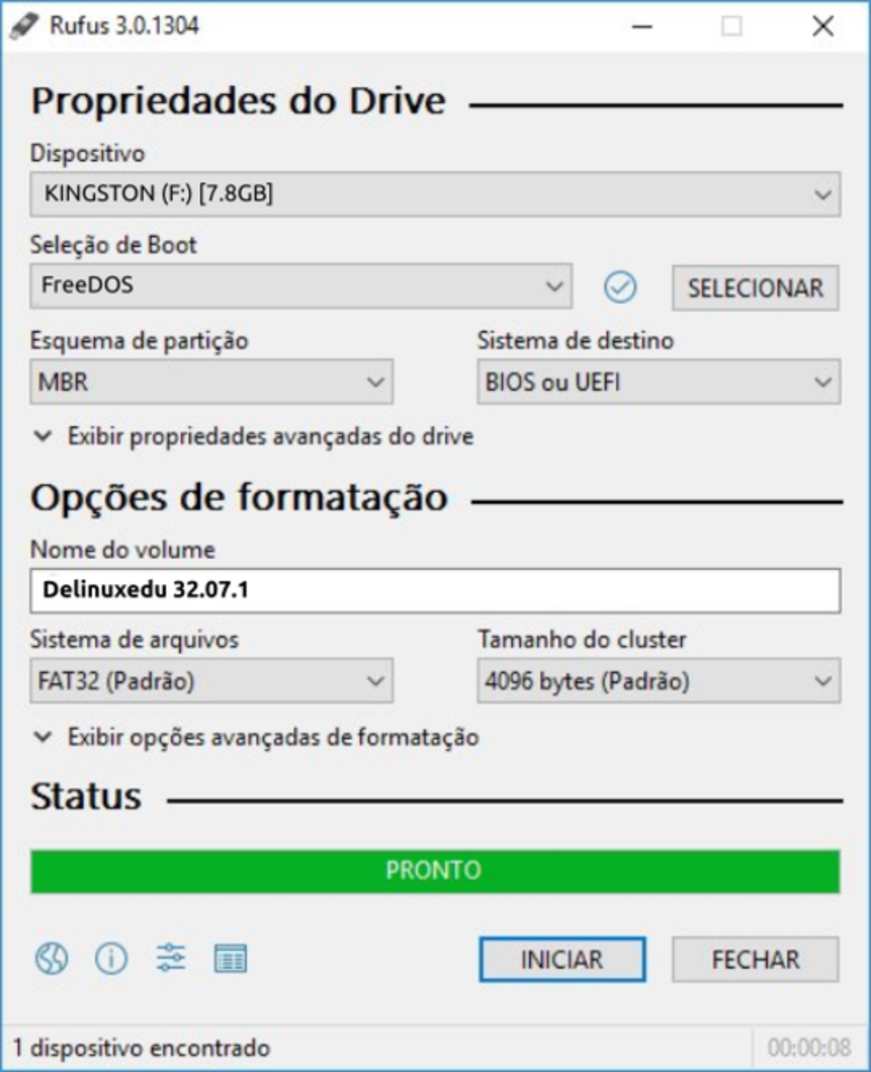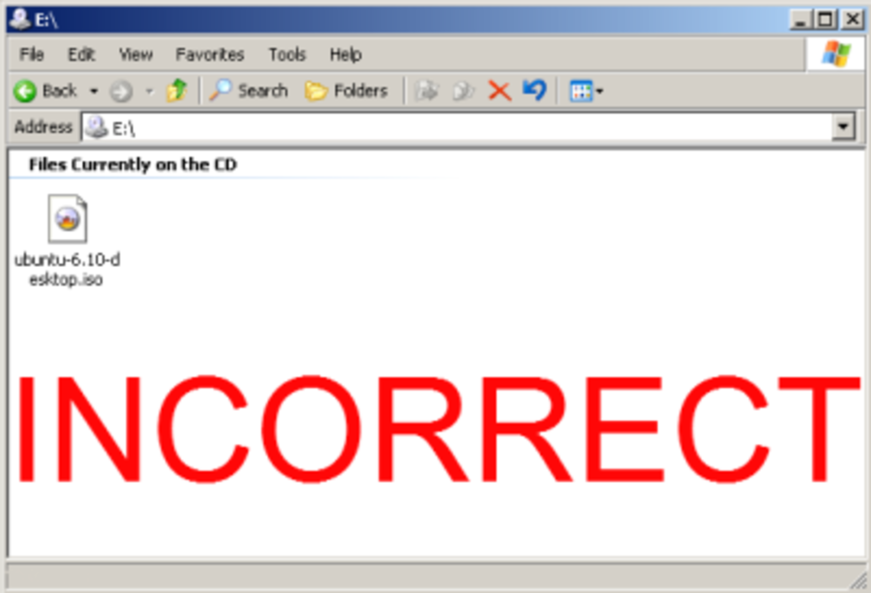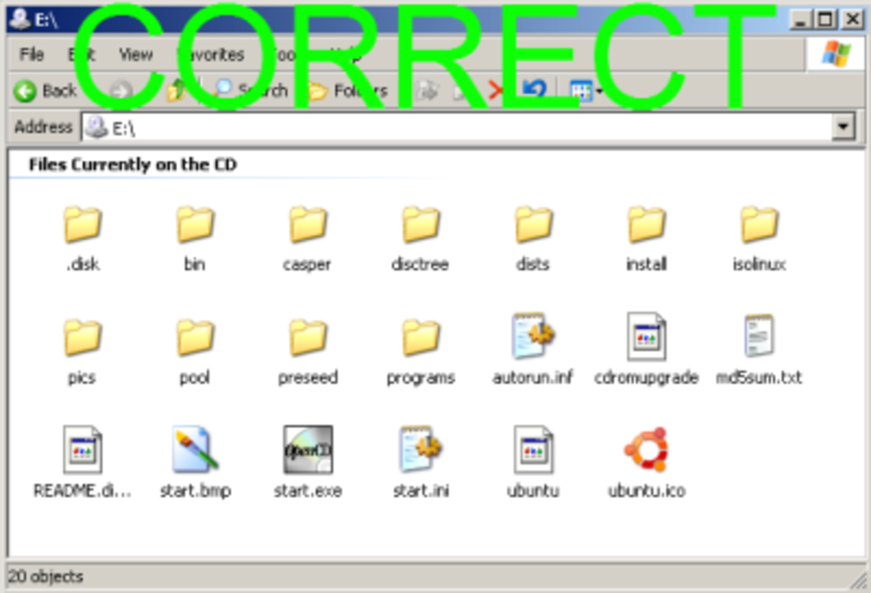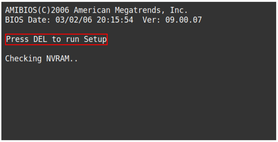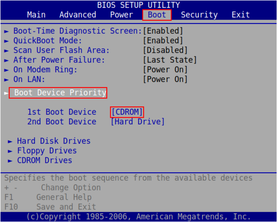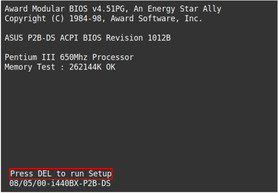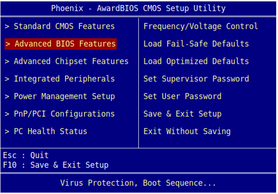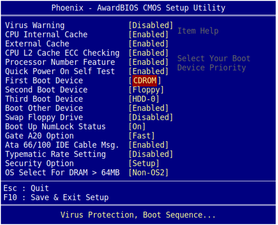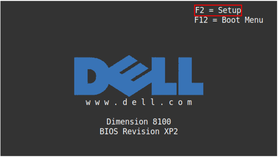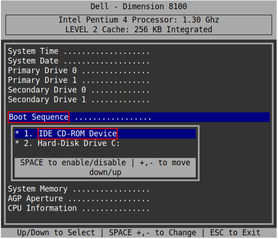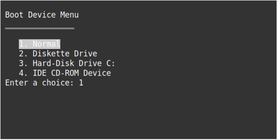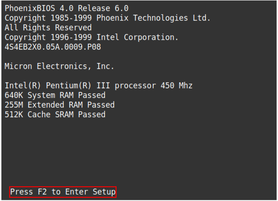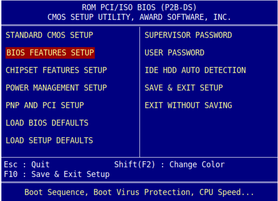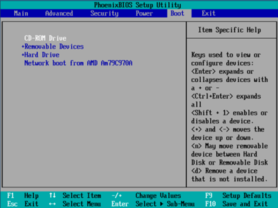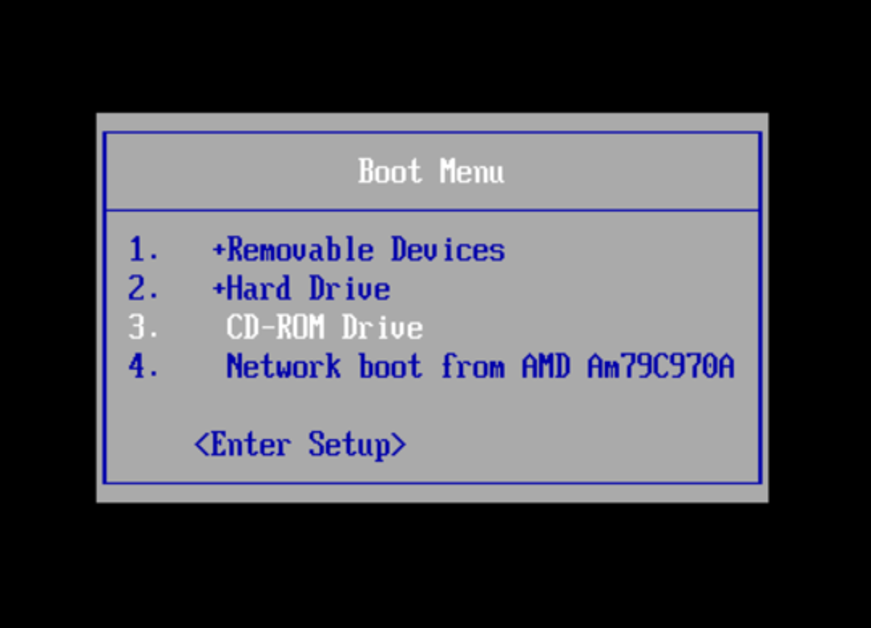Como instalar o Delinux a partir do Windows
Se você é um usuário do Windows, não desista de experimentar o Delinux!
Aqui vamos ensinar como gravar um DVD no Windows e fazer você mesmo o seu DVD de instalação do Delinux.
Aqui também vamos ensinar como criar o seu pendrive/cartão de memória inicializável do Delinux.
Tanto o DVD como o pendrive ou cartão de memória podem ser experimentados sem a necessidade de instalar!
Observação:Esta opção deve funcionar somente em um Blu-Ray devido ao tamanho das imagens iso atuais do Delinux. A instalção em um pendrive, cartão de memória, ou HD externo, com capacidade a partir de 8GB, acaba sendo a melhor opção, além do que, você pode reutilizá-lo.
Começando...
Para criar um DVD de instalação do Delinux no Windows, você vai precisar:
De uma imagem ISO. Você poderá baixá-la daqui: sourceforge.net/delinux;
Um DVD virgem;
Nas etapas 2 e 3 estão as informações necessárias para a versão do seu Windows.
Se a versão do seu Windows for 7, 8 ou 10:
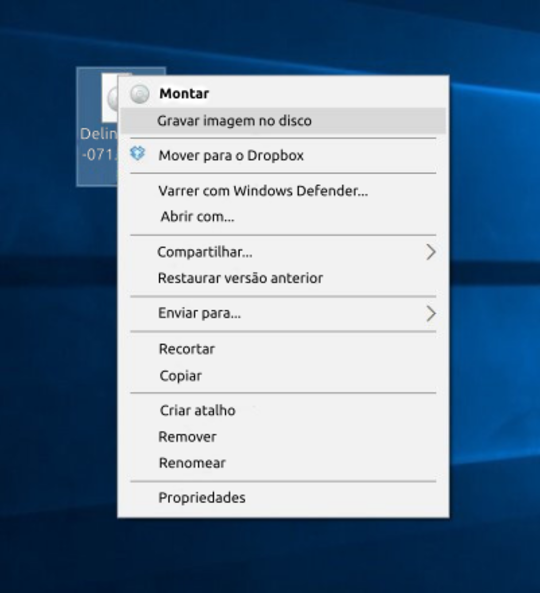
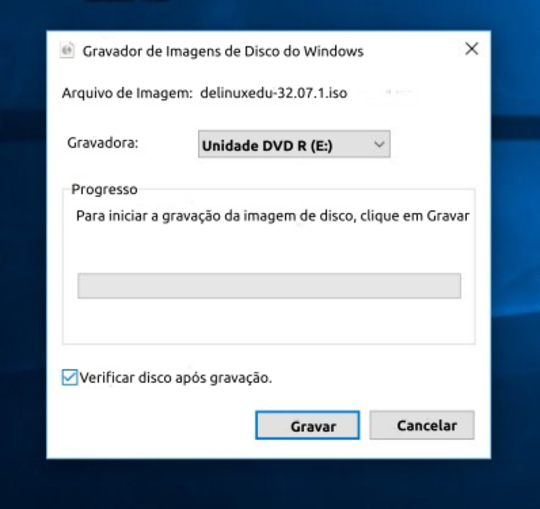
Se o seu Windows for 95, 98, ME, 2000, XP, Server, 2003 ou Vista:
Baixe e instale o Infra Recorder, um software gratuito para gravar imagens de CD/DVD.
Insira um DVD novo no drive e selecione 'Não fazer nada' ou 'Cancelar' se aparecer uma janela perguntando o que fazer quando o DVD for inserido.
Abra o Infra Recorder que você instalou e escolha no menu 'Gravar Imagem' ou se estiver em inglês "Burn Image".
Selecione a imagem de DVD, no caso, o arquivo delinuxedu-32.07.1.iso que muito provavelmente esteja na pasta Downloads, e clique em 'Abrir'.
Na caixa de diálogo clique em "OK'.
Criando um usb inicializável no Windows!
Com um pendrive inicializável você pode:
Instalar ou atualizar o Delinux;
Experimentar O Delinux em seu computador sem alterar a configuração de seu PC;
Utilizar o Delinux como sistema operacional na lan-house ou em outro computador;
Utilizar as ferramentas instaladas no usb para reparar uma instalação.
Criar um usb inicializável no Windows é muito simples e fácil. Vamos ensinar os passos necessários nas próximas etapas deste tutorial.
Requisitos
Você vai precisar de:
Um pendrive de 8GB de capacidade ou mais;
Microsoft Windows XP ou superior;
Rufus, uma ferramenta gratuita para gravação de imagens ISO em pendrives;
O arquivo ISO. Você pode baixar o arquivo ISO do Delinux através deste link: https://sourceforge.net/projects/delinux/files/latest/download.
Selecionando o pendrive
Siga os seguintes passos para configurar seu pendrive no Rufus:
Abra o Rufus;
Insira o pendrive onde deseja gravar a imagem;
O Rufus irá atualizar para definir o novo dispositivo no campo 'Dispositivo'
Se o dispositivo mostrado estiver incorreto (caso haja mais de um dispositivo removível inserido), selecione o dispositivo correto clicando em 'Dispositivo" e selecionando-o.
Seleção de boot e esquema de partição
Agora você deve selecionar a inicialização (boot). As opções são não inicializável (non bootable) e FreeDOS. Uma vez que você está criando um pendrive inicializável, selecione FreeDOS.
Os esquemas para partição (MBR) e o sistema de destino (BIOS (ou UEFI-CSM) são apropriados (e são as opções disponíveis).
O que acontece quando você liga o computador
NOTA: Normalmente, toda vez que você liga o seu computador, ele mostra algumas telas durante a inicialização e carrega o sistema operacional (no seu caso, o Windows). Nessa ordem:
1 - um pequeno software chamado BIOS é carregado e testa o computador;
2 - O BIOS localiza o sistema operacional em um dispositivo de armazenamento (hd, pendrive, DVD, etc.) e começa a carregá-lo na memória;
3 - O sistema operacional faz o restante e prepara o computador para ser utilizado.
Inicializando o seu computador com o Delinux! (Ou qualquer outro sistema operacional diferente!)
Fique atento às situações que podem surgir:
Para instalar ou testar uma versão Live contida em um DVD ou pendrive em seu computador, você deve ser capaz de inicializar seu computador através dessa mídia, diferente da inicialização normal.
A seguir mostramos os problemas mais comuns e como corrigí-los.
O DVD ou pendrive não foi gravado corretamente.
Verifique se a mídia foi gravada corretamente. Se você ainda não havia gravado uma imagem ISO em um disco, leia a seção acima explicando como gravar a imagem no DVD ou pendrive.
Em seu sistema operacional atual, através do Gerenciador de Arquivos, abra o DVD que você gravou e verifique se existem neles múltiplas pastas e arquivos e não somente um arquivo ISO.
Caso só exista um arquivo você terá que seguir o tutorial para gravar a imagem no DVD ou pendrive corretamente.
O arquivo do DVD não aparece
Caso não consiga acessar os arquivos, como acima, terá que seguir o tutorial para gravar a imagem no DVD ou pendrive corretamente.
O computador veio com o Windows 8 e você não mudou a configuração UEFI
Todos os computadores com Windows 8 instalado vem com UEFI (Unified Extensible Firmware Interface), um novo padrão de substituição do BIOS. O UEFI irá gerenciar partições que o BIOS pode gerenciar mas, que tem um recurso chamado Inicialização Segura (Secure Boot) para impedir você de "acidentalmente" instalar algum outro sistema operacional, como o Ubuntu, o Delinux. Você precisa desabilitar no BIOS o Secure Boot e ativar Legacy Support. Precisa também mudar a ordem de inicialização para começar pelo DVD ou pendrive. A forma de fazer isso varia muito de fabricante para fabricante. Abaixo, um procedimento que funciona no notebook HP Pavilion15:
Desligue seu computador. Coloque o DVD (ou pendrive). Ligue o notebook clique em Esc (primeira tecla no canto esquerdo do teclado) duas vezes antes da tela aparecer com estes items:
Starting Menu
F1 System information
F2 System diagnostics
F9 Boot Device Options
F10 BIOS Setup
Enter - Continue setup
Pressione F10 para entrar na configuração do "BIOS", na configuração UEFI. Acima no topo você verá quatro itens no menu. Utilize as setas de navega no teclado para selecionar o terceiro item do menu "System Configuration". Uma tela oferecerá a você cinco opções; utilize a seta para baixo para selecionar a quinta opção, "Boot options" e pressione Enter.
Utilize a seta para baixo para mover na lista e as teclas F5 ou F6 para alterar os items necessários. Você precisa definir:
CD-ROM Boot <Enabled>
Internal Network Adapter Boot <Disabled>
Legacy Support <Enabled>
Secure Boot <Disabled>
Na ordem de inicialização UEFI, selecione o “Internal CD/DVD ROM Drive” e utilize da seta para cima para ir para o início da lista; selecione "OS boot manager" na segunda posição.
Em "Legacy Boot Order", selecione "Internal CD/DVD ROM Drive" no topo e "Notebook Hard Drive" na segunda posição.
Pressione F10 para salvar as configurações alteradas e sair do BIOS. O computador irá reiniciar -- e aparecerá -- Windows8! Desligue o computador, espere 15 segundos e ligue novamente. Pressione duas vezes novamente. Em certo ponto aparecerá uma tela informando que alguém modificou as opções UEFI. Se você realmente quer estas modificações, você precisa copiar um número mostrado em uma caixa na tela. Feito isso, siga as outras instruções na tela. Você tera uma boa chance de inicializar o Delinux.
É uma boa idéia manter algumas notas sobre o que está acontecendo. É difícil evitar a impressão de que algumas empresas influentes querem tornarem complicado para o usuário experimentar o Linux. Por favor utilize sua experiência na superação dos obstáculos que colocam no seu caminho para tornar este tutorial o mais preciso possível.
Inicialização pelo CD ou DVD ou pendrive não definida no BIOS
Ao lado do problema UEFI descrito acima, alguns computadores são definidos para inicializar diretamente do disco rígido. Para resolver isso, entre na configuração do BIOS e ative a inicialização pelo drive de CD-ROM e certifique que o CD-ROM está antes do disco rígido na ordem de inicialização.
A maneira mais comum de entrar no BIOS é pressionando a tecla Delete quando o computador está começando a inicializar. (esta é a forma mais comum de acessar o BIOS). Em algums computadores, pode ser utilizado uma tecla diferente, ou combinações de teclas como ESC, F1, F2, F10, F12, Ctrl-Esc, Alt-Esc, Ctrl-Alt-Esc, Ctrl-Alt-Enter, Ins e muitas outras. Você pode precisar pressionar uma vez, , pressionar e segurar, ou pressionar muitas vezes seguidas. A melhor maneira de saber como acessar o BIOS, é procurando no Manual do Usuário ou buscando informações no site do fabricante.
O computador pede que pressione uma tecla para inicializar pelo CD/DVD
Alguns computadores exigem que pressionemos uma tecla ou a mantenhamos pressionada para ativar a inicialização pelo drive de CD/DVD, o melhor lugar para encontrar informações a respeito é no manual de seu computador ou no sites dos fabricantes. Abaixo algumas teclas comuns para você testar caso não tenha esta informação.
Computadores Apple e outros: Mantenha pressionada a tecla C enquanto reinicia o computador. Toshiba, IBM e outros: Pressione F12 enquanto o computador reinicia para obter a tela de menu e escolha CD-ROM. Asus e outros: Pressione a tecla TAB enquanto inicializa e selecione CD-ROM no menu de inicialização.
Drive CD/DVD não pode inicializar no modo AHCI/Raid
Um grande número de drives de CD/DVD tem problemas quando funcionando no modo AHCI/Raid (desde não funcionar até recusar a inicializar).
Experimente conectá-lo em outra porta SATA que não esteja definida como AHCI/Raid ou, se isto não puder ser feito, vá no BIOS e defina o modo de funcionamento das portas SATA para o modo IDE/Compatibility.
(CUIDADO: Se seu dispositivo de inicialização estiver conectado no mesmo grupo de portas ele pode falhar em inicializar depois desta mudança (e obviamente qualquer dispositivo Raid também falhará).
Mais de um drive de CD/DVD em seu computador
Alguns computadores só irão inicializar por um drive de CD ou DVD se houverem 2 ou mais drives de CD/DVD. Neste caso, experimente inicializar colocando o DVD em um, se falhar tente pelo outro.
Seu BIOS não tem a opção de inicializar pelo drive de CD/DVD
Alguns fabricantes fornecem atualizações de BIOS que podem corrigir este problema. Para uma atualização de BIOS, por favor se informe com o fabricante.
Caso tenha um drive de disquete e disquete para instalar o Smart Boot Manager ou opção semelhante, ele forçará seu computador a inicializar pelo CD/DVD.
Drive de CD/DVD não incapaz de inicializar um CD/DVD (drives antigos)
Alguns drives são muito antigos e incapazes de inicializar e exigem que você o substitua por um drive de CD/DVD mais recente.
Então utlize o SmartBootManager para inicializar pelo CD/DVD.
Depois de selecionar: 'Instalar Delinux', ele falha ao iniciar
Se você chegou a esta este prompt, você teve sucesso ao inicializar o CD/DVD. Mas se você não consegue avançar, você pode tentar outros parâmetros de inicialização para tentar inicializar:
Pressione F6 para "Outras Opções". Tente aplicar alguns parâmetros de inicialização.